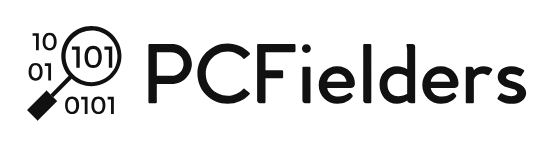Without the Wifi authentication, you cannot connect to the Wifi network from your smartphone. If you don’t have the password of the protected Wifi network, then you can not access the same. But, what if you face the Wifi Authentication Problem in Android even after using the right password to authenticate? Well, that is something typical for most of the Android users. Most of the users have faced Android Wifi Authentication problem at least once in their smartphone.
If you face this issue multiple times on your Android smartphone, you should assume that the problem might be in the Wifi router or the smartphone. All you have to do is to get rid of the issue, and you’ll be able to connect to the Wifi Network pretty quickly. In this post, I am going to share some working solutions to fix Wifi Authentication Problem in Android smartphones. Follow these solutions are you are ready to roll with wifi access on the device.
How To Fix Wi-Fi Authentication Problem Android
There are multiple methods at your disposal to fix the problem of Wifi authentication. You can try any or all of the mentioned methods and get rid of this annoying issue to connect to the wifi network. Here are the methods with exact steps to fix this annoying issue. Follow these methods and start using the Wi-Fi on your Android smartphone again without any issues with authentication.
Method #1 – Forget the Network
- First of all, open the “Settings” app on your smartphone and under the “Wireless & Networks,” tap on “Wi–Fi” option.
- In the Wi-Fi, you’ll see the list of all of the nearby Wi-Fi networks. Tap on the one to which you want to connect but facing the issue.
- Now, tap on the “Forget” option to discard all the settings of the selected network.
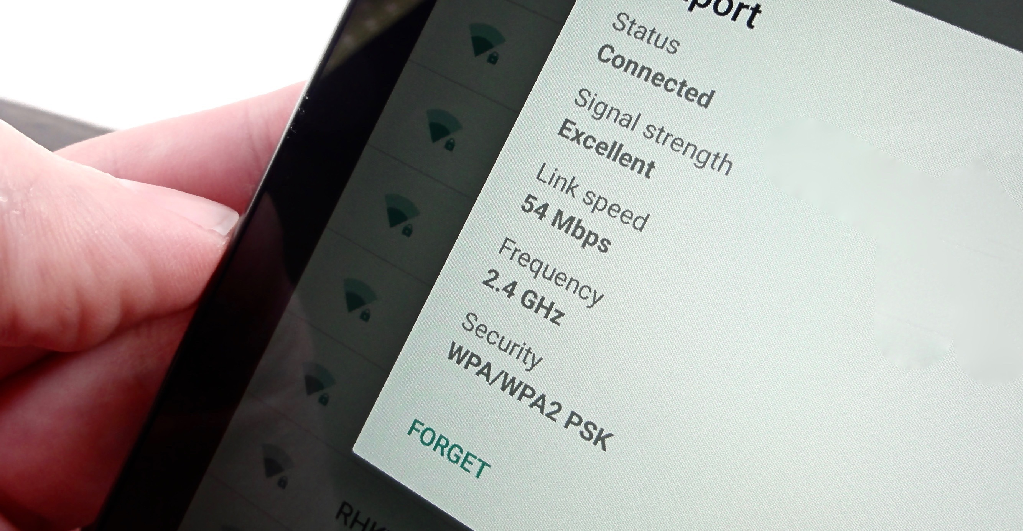
- After Forgetting that network, try to connect to it again with proper authentication password.
Read Also – (Guide) Why USB Not Showing Up on MacBook Pro 2018
Method #2 – Modify Network
Modifying the Wi-Fi network settings will help you to fix the issue. The network settings sometimes interfere with the connection and might cause the wifi authentication failed Android error. If the settings are interfering with the connection, then you should try following this method.
- First, open the “Settings” app and then tap on the “Wi–Fi” option under the “Wireless & Networks.”
- In the Wi-Fi, you’ll see the list of all of the nearby Wi-Fi networks. Tap on the network you want to connect.
- Now, you’ll see the option of “Modify” the network. Tap on it to open the Wi-Fi settings.
- Head over to the “Advanced Settings” option and under the “IP Settings,” change it to the “Static” from “DHCP.”
- Enter the Assigned IP address in the Field. You can find the IP address on the back of the router. Save the settings and try reconnecting to the device.
Read Also – Turn OFF Find My iPhone on iPhone 6,7,8,X
Method #3 – Restart the Router
If there are any issues with the Wi-Fi router itself, then you can face the issue of authentication. The best course, in this case, is to restart the router and then try to reconnect. You can restart the router by disconnecting the Power cable and then connecting it again after a few minutes. If the Router is Wall-mounted and you are not able to access the Power Outlet to Disconnect the Power, then you can Restart the router from Power Button located on the Router itself. The Warm reboot will also work in this case, as it will automatically reset the network connection and if supported, ISP will provide you Dynamic IP. That will immediately fix the problem.
Also, you can Restart the router from the Admin panel by accessing the same. Also, you can adjust the “Maximum Allowed Connections” option if many users are connecting to the same router. Make sure you follow this step first as a restart will reset all the temporary settings or issues from the ISP side.
Method #4 – Reset Device to Factory Settings
The Android smartphone may throw random errors like this if there are software issues. If you have recently installed a new application or installed the firmware update issued by the OEM or even installed the custom ROM, then you may face this issue on the device. In such cases, you should reset the device to factory settings. Here are the steps to perform Device Factory Reset.
- First, open the “Settings” app on the Smartphone and then scroll down to open the “Backup & Reset” option.
- In the Backup & Reset, make sure the “Automatic Restore” option is turned ON.
- Then, tap on the “Factory Data Reset” and then confirm the action by tapping on the “Reset Phone” button.
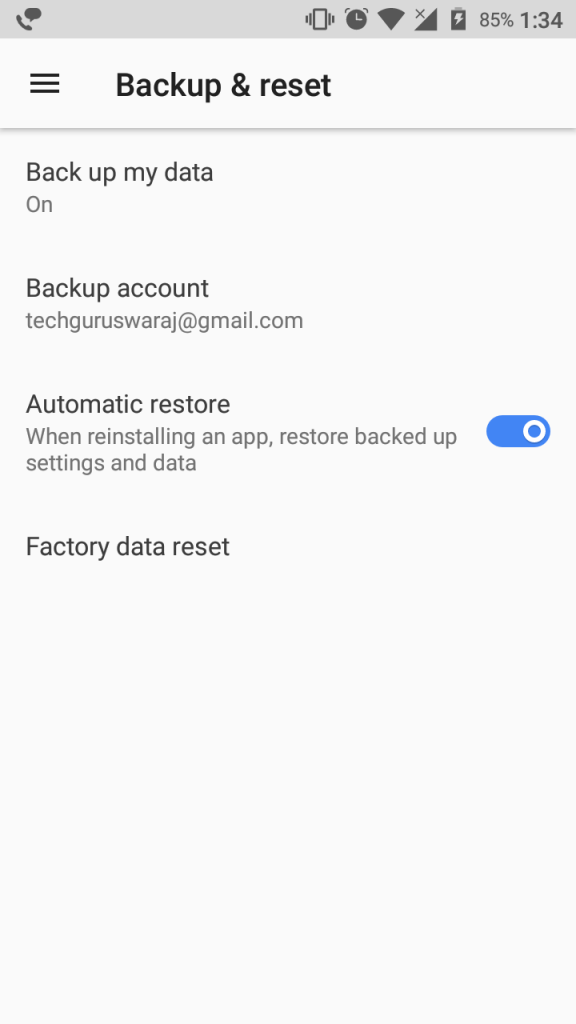
- The process of Factory Reset will take a few minutes to complete. After the completion, your smartphone will boot to the system. Then, you should set up the device and then try to connect to the Wi-Fi network again.
If none of these methods are working for you, it is better not to mess with the device and visit the official service center of the smartphone manufacturer. Explain the situation and the problem to the Service Center technicians and let them handle the issue. Sometimes it might be the hardware issue so you won’t mess with anything that is hardware related.
What To Do If Problem Persist Even After trying Several Methods?
If you have tried several methods and still not able to connect with your WiFi then there’s a high probability that it could be a hardware issue. Sometimes because of some technical issues your smartphone might not get connected with WiFi and in that case it’s better to contact service provider. Putting right password, connecting with right WiFi and resetting the modem are doable things when you are getting an WiFi authentication error. However, if you’re still dealing with problems then you need to contact technician and get things resolved.
Final Words
That is how you should get rid of the Annoying Wi-Fi Authentication error on Android smartphone. It is very frustrating when you want to use the Internet and won’t connect to the Wi-Fi due to the Authentication problem. Even if the password is correct, this issue arises, and the system denies your access to the Wi-Fi. To get rid of Wi-Fi Authentication Problem Android, follow the methods we’ve shared in this post and start using the W-Fi again on your smartphone to surf the internet and download the content.

Venkatesh Joshi is an enthusiastic writer with a keen interest in activation, business, and tech-related issues. With a passion for uncovering the latest trends and developments in these fields, he possesses a deep understanding of the intricacies surrounding them. Venkatesh’s writings demonstrate his ability to articulate complex concepts in a concise and engaging manner, making them accessible to a wide range of readers.