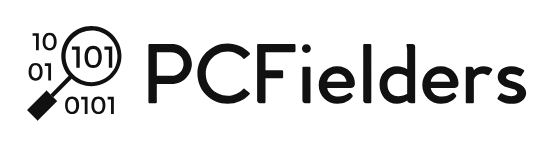Your Phone is Microsoft’s reply to interacting with your Android Gadgets from your Windows system. Out of the box, it comes with everything an informal user might want, similar to reacting to texts from your system or handling prints.
In This composition, we’re covering to share the details ofaka.ms/ yourpc with the support of www.aka.ms/yourpc, you can handle all your phone apps on your PC. You can endure the information like messages, notifications, galleries, can manage any different app on Windows PC with the assist of one app namely Windows Phone App or aka ms yourpc.
Requirements to Link your Phone to the Windows PCvv
Your Phone does not demand major from a hardware perspective. Away from the Android app, there are some main essentials for linking.
- Your Phone Companion- Sync to Windows app on your android Gadgets Don’t bother if you don’t own this app on your android; we’ve an simple Way- go to a web surfer on your phone and Go toaka.ms/ yourpc. This will direct you to the authorized app page of Your Phone attendant on the Google Play Store.
- Wi-Fi or internet connectivity: both the devices must have to be linked to a Secure and fast wi-fi or internet Connectivity to dodge any botheration.
- Install/download Your Phone app on your Windows PC.
- Your Android device will require Bluetooth, moderately obviously, but so will yourPC.
- However, hold gathering up a Bluetooth adapter or something analogous, If your PC does not formerly possess Bluetooth.
How to connect www.aka.ms/YourPC-Your Phone from Android phone:
Your Phone app is a little bit buggy, and it has the cheap practice of losing the connection right when you start to want it. But eventually, Microsoft will upgrade it over time.
Until then, right now how to link your Android smartphone with your Windows PC.
- Click on Start, and After that click the Settings Button . In the Settings app, go to Phone.
- tap on the Add a Phone (on the right) option. The Your Phone app opens, questioning you to Select whether you Choose to link an Android or an iPhone, as displayed.
- Select Android, and Select or tap Continue.
- On your Android smartphone, Run Google Play, and Download the Your Phone Companion (or the Link to Windows) app. On Latest Samsung devices, the app is formerly installed.
- On your Android smartphone, Launch the Your Phone Companion app. On your Windows 10 PC, choose the Yes, complete Installing Your Phone Companion option, as displayed.
- In Windows 10, Select or tap Open QR Code, and scan it with your Android smartphone, which should own the camera open, Go for the QR code.
- On your Android smartphone, Click on Continue, and permit Your Phone Companion to admit all the authorizations it requests accessing contacts, managing phone calls, accessing files, and managing SMS dispatches.
- On your Windows 10 PC, choose Pin App to Taskbar, and Select or tap Get Started. The Your Phone app opens on your Windows 10 PC, as displayed, and you can Now enjoy using it.
How to Link your phone app starting with windows pc:
- Start the Your Phone app and choose Android from the list.
- Subscribe to your Microsoft Account.However, you can make one at account, If you don’t own one microsoft.com/account.
- You’ll be urged to initiate or open the companion app on your Android phone. Launch a browser on your Android and go toaka.ms/ yourpc to do this.
- Sign in to your Microsoft Account on your phone and you’ll Receive a QR code. Tap or Select then to get how to scan a QR code on your Android without exercising any apps.
- Get back on your PC, choose the checkbox for I’ve the Your Phone Companion app installed on my phone, further Pair with QR code. You ’ll Receive a QR code on your Display .
- capture your phone and you should hold a camera screen open within the companion app. Scan the QR code on your PC Display .
- Accept the device authorizations and your phone is Set and connected to your PC.
Have you Changed your Gadget or do you need to connect another Gadget to the Your Phone app? Don’t bother, we’ve got you covered! You can fluently disjoin a device through the Mentioned Ways
Just easily Go to the step for both your PC and Android smartphone to fully unlink the Gadgets.
Process Upon the Android smartphones:
Launch and run the companion app on your Phone.
From the utmost-right corner, Click the settings and choose Accounts.
Search for the identical Microsoft account that you Recently logged on to the windows PC and Tap on the Sign out Option beside the account.
Finish all the Above prompts to unlink the Android smartphone phone from Your Phone app.
Process Upon the windows pc:
Launch a web surfer on your PC and Visit accounts.microsoft.com/devices/android-ios.
Now sign in with details of your Microsoft account.
A list of all the connected Gadgets will be shown on your Display . choose the Unlink option for each Gadget .
Go to Your Phone app, make it stop and restart it to Get settings updated and too see applied changes.
Conclusion: From above all information now anybody can fluently connect their Android phone to their Windows PC exercising the Your Phone app from aka.ms/ yourpc. All you require is to Go through the article step by step and follow all the instructions precisely.
Reference:- https://techyvoice.com/www-aka-ms-yourpc/

Venkatesh Joshi is an enthusiastic writer with a keen interest in activation, business, and tech-related issues. With a passion for uncovering the latest trends and developments in these fields, he possesses a deep understanding of the intricacies surrounding them. Venkatesh’s writings demonstrate his ability to articulate complex concepts in a concise and engaging manner, making them accessible to a wide range of readers.