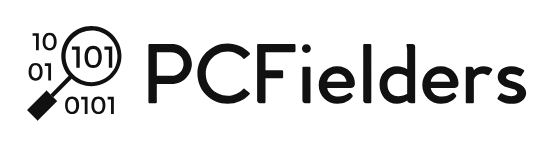As a gamer, I can feel the pain behind steam could not sync your file’s error message because we can’t resist playing our favorite games. While trying to open games on steam, many people said they could not sync files, and an error message was displayed. There could be various reasons behind this issue, but the most common is when the steam error gets down.
If the stream server is down, then there is a high chance that you will stumble upon this error. You are getting steam is unable to sync your files with the steam cloud error, then there is a high chance that the servers are down, and that’s why you are facing this issue.
However, it’s been observed that there were various reasons associated with this issue, like wrong network configuration in a computer or incompatible drivers. So in this article, we decided to note every possible solution to fix this issue.
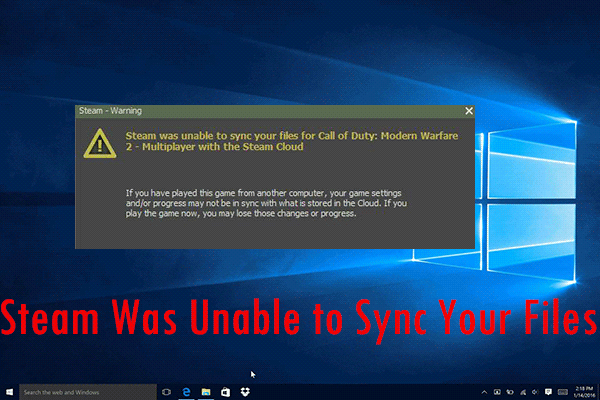
How To Fix Steam Was Unable To Sync Your Files
Since there could be more reasons behind why you cannot sync the gaming files and stumble upon this error, check out the solutions and try it carefully.
Method 1. Ensure Steam Server Isn’t Down
The first thing which you need to check is whether the stream server is down or not. There are numerous times; it’s been observed that gamers worldwide have become the reason why steam servers went down. If the steam servers are down, you will get the error code like steam cannot sync your files cs go. In such cases, if the servers are down from their side, we can’t do anything except wait.
Check out the steam store, steam client and see whether they are working or not. Sync steam is the biggest online gaming platform; there could be problems with the server.
Method 2. Delete Clientregistry.blob
Deleting the clientregistry.blob file is the simple yet the best way to fix this issue. For those who don’t know clientregistry.blob is the file used by steam, and it contains all the login details of the installed games on your steam account. So if you’re playing CS Go and facing this issue, you will have to delete the clientregistry.blob file and check whether it works or not for you.
However, you need to know that deleting these files will not result in permanent deletion of the game, but just the login credentials like a surname, password.
So when you delete it and restore it, you will have to log in using a valid username, password again. Follow these simple steps carefully and check whether it works for you or not.
- Close the Steam program and end all tasks which are running.
- Go to your Steam directory. The default one which will find is:-
- C:Program FilesSteam.
- Now Locate ‘clientregistry.blob’.
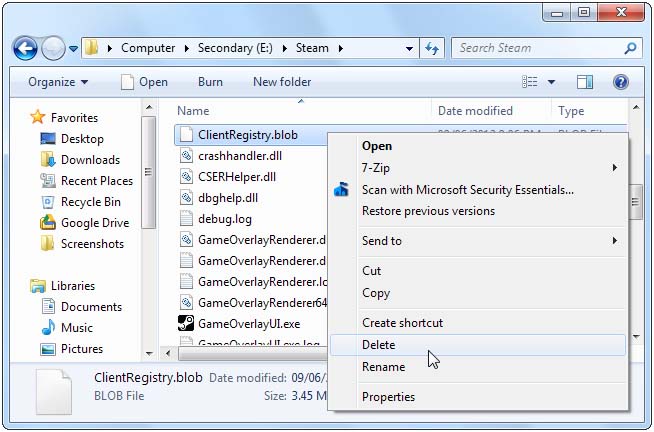
- Rename or delete the file named clientregistry.blob”
- Now restart the Steam.
Method 3:- Delete Userdata
The steam directory’s user data folder consists of all of the essential information about your cloud configuration and all other things. So if the user data is corrupted, you will have to fix it since it will not sync the required information. So follow the steps to delete and restore the data.
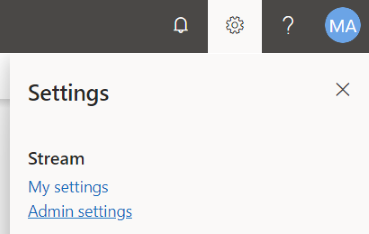
- First of all. Open steam directory, then search for userdata.
- Now delete it or cut it to anywhere else.
- Restart the steam account.
Method 4. Check the Quality Of The Game Files
The game file you are trying to access might have gotten corrupted, or there must be some technical glitch that should be preventing it from opening. It would help if you tried to use the inbuilt integrity checker feature of steam, scans the game file, and checks for mistakes or errors.
If your game folder has not been completely downloaded or there was an error while performing a sync, then this tool will detect that error and fix it.
You can also try to repair the steam Library files. Because the Steam Library is that place where all of the games of yours are stored, and you can check the integrity of the files and see steam was unable to sync your files, Dota 2 error was caused because of it.
Method 5:- Disable Firewall or Add An Exception
If the firewall is installed on your system, it could prevent the steam from operating at full capacity. Using a firewall is quite suitable for your data security, but a problem like this would be caused by it. In such cases, try to add an exception to disable the firewall system and access the game files later on.
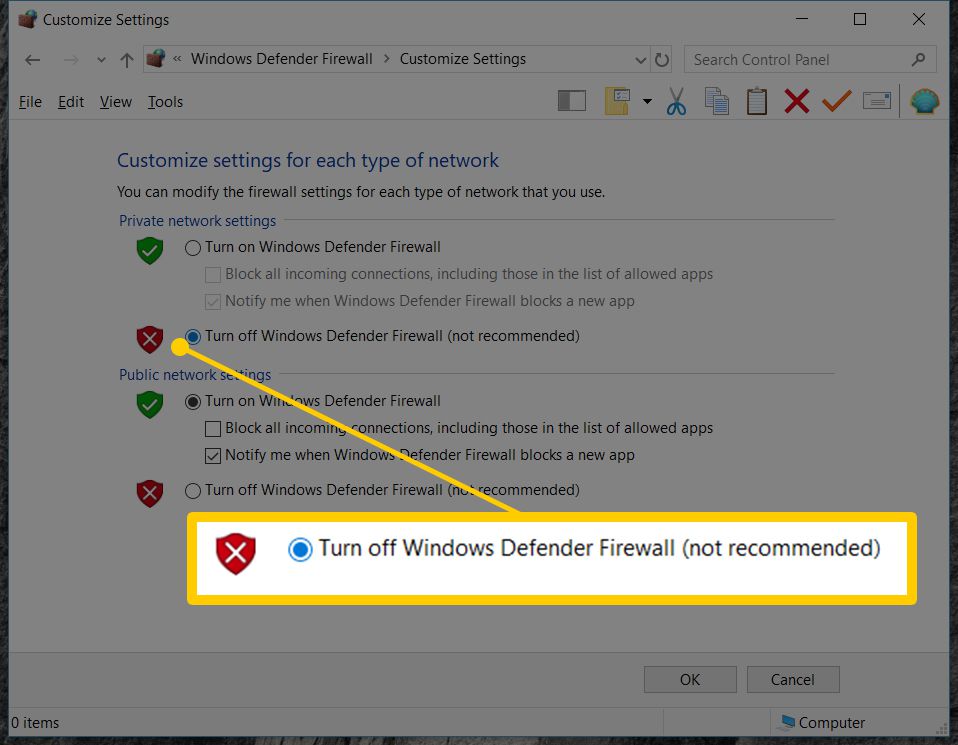
See whether it fixes the issue or not. Usually, most of these problems are caused by the firewall system and check this method and see the results.
Also:- https://pcfielders.com/fix-ea-com-unable-to-connect-apex-legends-error/
Conclusion:-
So this is how you can fix steam was unable to sync your files, and it’s pretty much easier to do than what we think. People usually make smaller error more significant problems when they don’t know the exact process. However, the solutions mentioned above should be helpful to you. These are written and mentioned after testing them accordingly. Still, if you have doubts or questions, you can leave a comment down below, we will be glad to resolve the issue.

Venkatesh Joshi is an enthusiastic writer with a keen interest in activation, business, and tech-related issues. With a passion for uncovering the latest trends and developments in these fields, he possesses a deep understanding of the intricacies surrounding them. Venkatesh’s writings demonstrate his ability to articulate complex concepts in a concise and engaging manner, making them accessible to a wide range of readers.