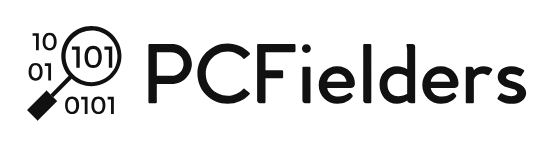The resolution of the image is measured in the DPI. The DPI is nothing but the Dots Per Inch, which is the pixel size per inch. For better quality of the images, the More DPI is required. If you are a graphics designer, then you know the importance of DPI in an image. More the DPI, More the image quality and vice versa.
Also, the DPI of an image is very important to identify the camera resolution or the graphics quality. Many of the online portals want users to upload the images with specified DPI. But, what if you don’t know the DPI of an image? How to Check image DPI before uploading it? That’s what we are going to answer in this post. Here, you’ll find some interesting and working methods to Check Image DPI within a few seconds.
How to Check DPI Of an Image?
Checking the image DPI online is not a tough task. It’s the perceived notion that makes people lose their temper and get nervous after they get the responsibility of checking the DPI of an image. There is nothing to be nervous as we are sharing the exact steps to check Image DPI in Windows and Mac.
Method #1 – Checking Image Properties
In Windows. the Image properties show us the details of the Image DPI. If you are using a windows computer, then you can quickly check Image DPI and note it down for further reference.
- First of all, open the folder where you’ve downloaded the image.
- Right-click on the image and then click on the “Properties“.
- In the Properties, switch to the “Details” tab and scroll down till you find the “Horizontal Resolution” and “Vertical Resolution“.
- In the Horizontal and Vertical Resolution, you’ll see the DPI of an image in Windows.
Method #2 – Use MS Paint to Check Image DPI
The MS Paint is an underrated software program only used by kids. The same software is very useful for checking the Image DPI and editing the images. In this method, we are going to check the Image DPI with the help of MS Paint software.
- First of all, right-click on the downloaded image and select “Open With >> Paint” to open the image with MS Paint.
- In the MS paint, click on the “Paint” menu and then click on the “Properties” button.
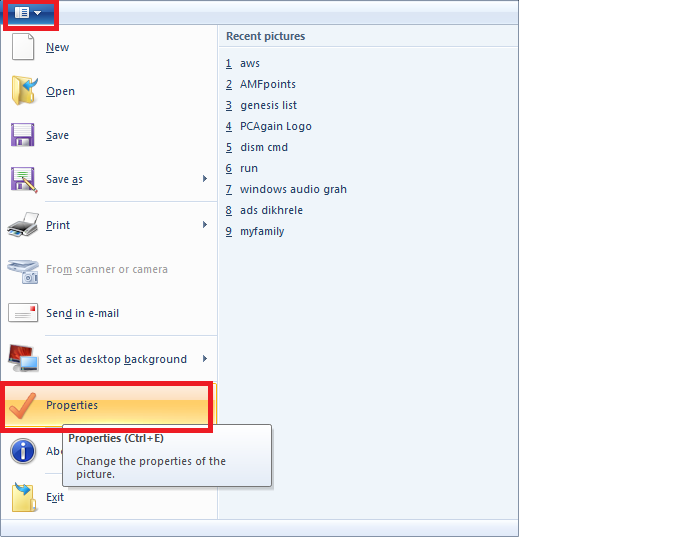
- Now, you’ll see the Properties window with the image details. In the Resolution, you can see the image DPI.
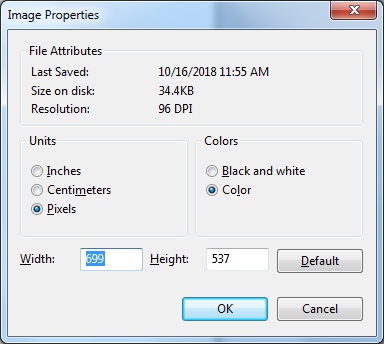
Final Words
That’s it! There is nothing to worry about checking the Image DPI in your Windows computers. All you have to do is to follow the methods we shared in this post and you are good to go. I hope you learned how to check Image DPI on your Windows computer. Follow the methods and check DPI of any image you want for your reference purpose. In the next post, we will learn how to change the DPI of an image.

Venkatesh Joshi is an enthusiastic writer with a keen interest in activation, business, and tech-related issues. With a passion for uncovering the latest trends and developments in these fields, he possesses a deep understanding of the intricacies surrounding them. Venkatesh’s writings demonstrate his ability to articulate complex concepts in a concise and engaging manner, making them accessible to a wide range of readers.