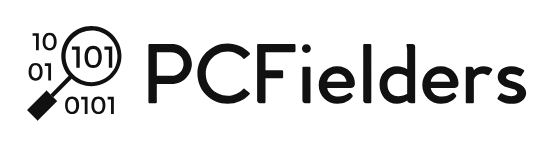One of the worst things about using windows operating systems is that even if you linked its UI, you would not get rid of the irritating errors, and one of those error codes is 0x80042405-0xa001a. If you are trying to use windows media creation tool to install or update the windows 10 version, you will get stumbled upon this error. You will get 0x80042405-0xa001a error code on your computer screen because there might be a problem while creating a USB installation media to install the windows 10. You will get the following error message on your screen.
“We’re not sure what happened, but we’re unable to run this tool on your PC, Error code 0x80042405 – 0xA001A.”
What Are The Reasons Behind Media Creation Error Code 0x80042405 0xa001a
- Well, there are more than one reason why you are facing media creation error code, but the following reasons why you are getting 0x80042405-0xa001a.
- The USB you are using is not NTFS type. It’s a known fact that NTFS file systems are explicitly designed for Windows only environments, and to run the media creation tool without any problem, you will have to use an NTFS.
- There might not be enough space in the USB with the help you are trying to create a media on. So make sure there is plenty of space available in the USB drive.
- A bug in the Media creation tool might be creating a problem to install windows 10 operating system further or even updating it.
How To Fix 0x80042405-0xa001a Media Creation Error
Even though we don’t know for sure what’s causing this error to come on your desktop screen, we can still eliminate it by following the methods we have explained below.
- Download Media Creation Tool Directly To USB
- Download Media Creation Tool To Hard Drive
- Format USB As NTFS
- Convert Disk Type To MBR
- Use Windows 7 USB/DVD Download Tool
Method 1:- Download Media Creation Tool Directly To USB
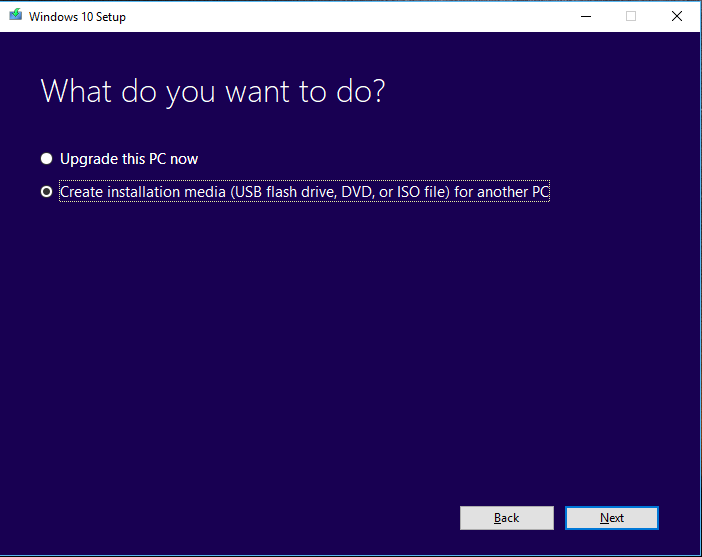
One of the best methods for everyone will probably be to download the media creation tool in USB itself. Sometimes, the problems that seem problematic might be solved by the most straightforward solutions, which is one of them.
Usually, we download the tool to the local C drive and then try to install the application from that drive. However, in this method, you need to download the media creation tool to USB itself. After locating it run this tool directly from the USB while doing this, make sure you are running executable as administrator.
Method 2:- Download Media Creation Tool To Hard Drive
If the above method doesn’t work for you, then don’t worry because in this one we will be downloading these files on the computer hard disk, and then copying it to the USB drive from there. Follow the steps mentioned below to copy files from hard disk to USB drive.
- First, download the media creation tool to the Local Drive C.
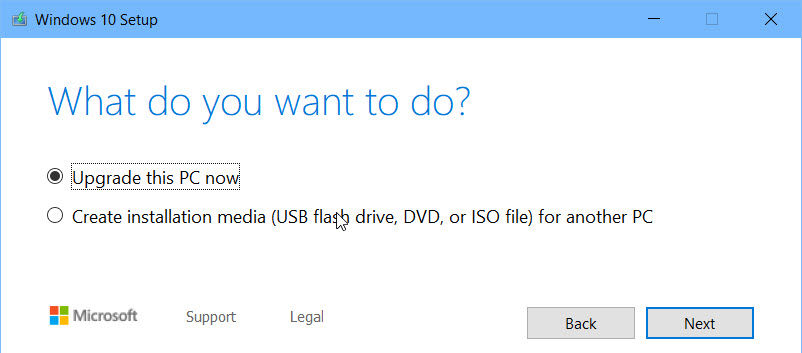
- Now launch the application downloaded the files in C drive.
- Mount the “iso” file downloaded by media creation tool.
- Now copy files and the folders from virtual DVD to the USB drive, except “autorun. inf” file.
- On “Autorun. inf” file right-click and select the rename option.
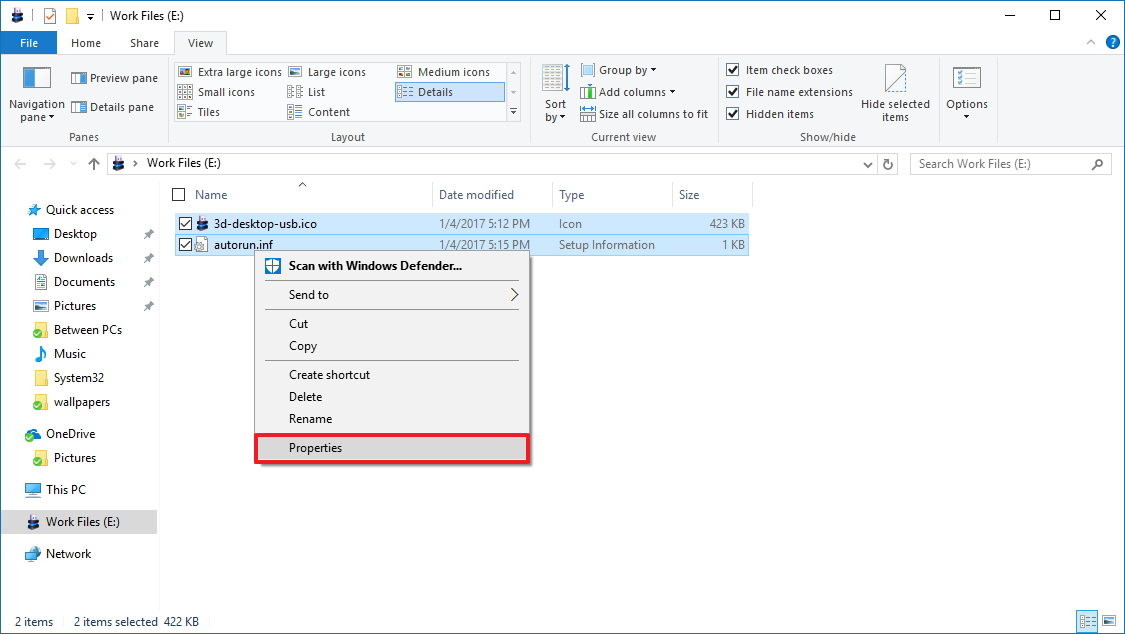
- Change it to the “Autorun.txt” file, and hit the Enter.
- Again copy this file to the USB, and rename it again “Autorun. inf”
This should fix the issue you are facing because usually following the above-mentioned method solves media creation tool problems relating to installation of windows 10 from the USB. However, if it doesn’t, then don’t worry about it because we still got another solution.
Method 3:- Format USB As NTFS
Even though it might sound weird, this method is still working for some users who faced the problem of having a Windows creation tool 0x80042405 0xa001a even after trying the solutions mentioned above. In this method format the US as NTFS and tries to run the media creation tool again, and in this trick, we will use the inbuilt disk formatting function to see whether it fixes the issue.
- Press Windows +E, then at left navigation bar click on This-PC.
You will see the target USB drive. Right-click on it and select format.
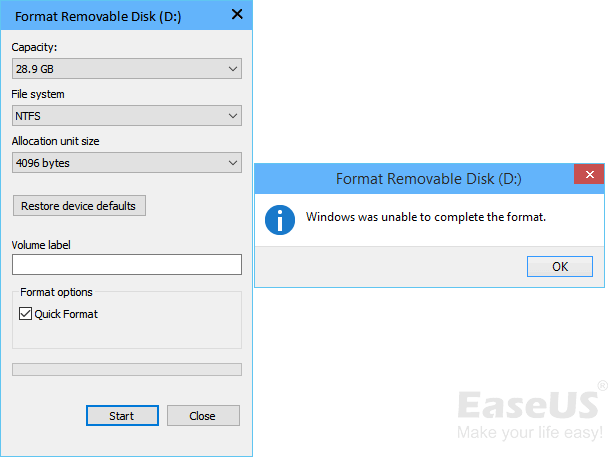
- A new window will pop up, make sure file system format is set as NTFS and then proceed.
- After the formation is finished, run the media creation tool again.
Method 4:- Convert Disk Type To MBR
If your USB is not set as an MBR, you will face this error code while running the windows media creation tool. To remove that you will have to set the USB drive to MBR (Master Boot Record) instead of the default setting of GPT (guide Partition Table). It will help you to boot from the USB drive, and here is how to do it.
- Press Windows + R, in dialogue box type “diskpart” and Enter.
- Enter the following command.
- list disk.
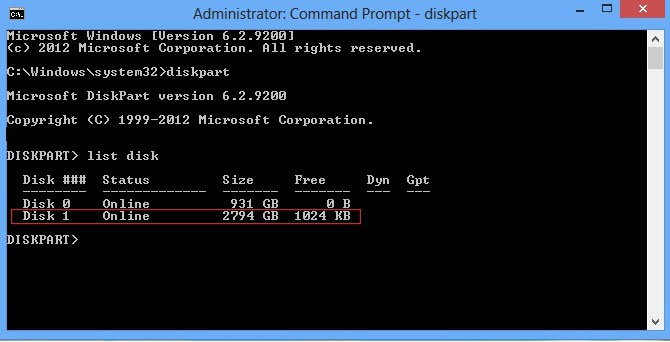
- Now enter the command.
- select disk x
- Here X means the number of disks you want to create in the bootable media. Select disk 0.
- Here we will clean the drive properly to convert it to the MBR. So type the following command to do so.
- clean
- convert mbr
After that wait for some minutes to complete the operation, and after it’s done, try running the media creation tool in your Windows 10 PC, and see whether you persist the error code.
Method 5:- Use Windows 7 USB/DVD Download Tool
Many people have said they face 0x80042405-0xa001a error in Windows 7, which is why this method is for those guys. Just like a media creation tool, Microsoft launched Windows USB/DVD to install media files successfully. It works just like the media creation tool, but your system must have ISO files already in there. So follow these steps to fix the issue using Windows 7 USB/DVD download tool.
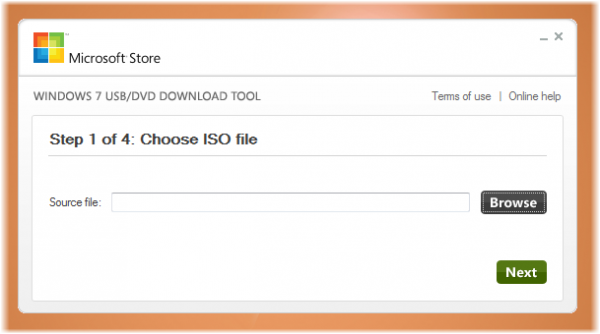
- First, download the ISO file from windows official site.
- Then download and install the Windows 7 USB/DVD tool in your system.
- After installation, run it as an administrator. In the next step, you will be asked to select the ISO file. Then select the ISO file which you just downloaded and click on next.
- Select the targeted drive, and follow instructions shown on the screen.
Conclusion-
So these are some working solutions to fix the 0x80042405-0xa001a error code in the windows media creation tool. However, if you are still facing any problem or error while trying to implement, try to leave a comment below. If you think other methods are also there that have worked for you, let us know since it can help our other readers face the same problem.
Thanks for reading the article.
Have a nice day. 🙂

Venkatesh Joshi is an enthusiastic writer with a keen interest in activation, business, and tech-related issues. With a passion for uncovering the latest trends and developments in these fields, he possesses a deep understanding of the intricacies surrounding them. Venkatesh’s writings demonstrate his ability to articulate complex concepts in a concise and engaging manner, making them accessible to a wide range of readers.