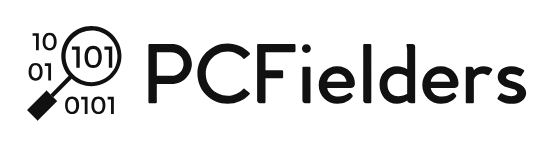Nvidia GeForce Experience is a companion app for GeForce GTX graphics cards that keeps drivers up to date and offers the best gaming performance and options. This supporting app doesn’t give a great gaming experience, but it does provide some useful tools to improve your gaming experience. Some people do not want to run this software regularly, so they keep searching for how to disable the nvidia overlay, which might seem problematic, but it’s not.
Even though this application is excellent from a gamer’s perspective since it can cool down your computer, when the usage is at a high level, there are some demerits. When you disable Nvidia GeForce experience overplay, it speeds up gaming for graphics-intensive video games. And most importantly, your computer system will be working fine without any technical issues while playing your favorite games.
How To Disable Nvidia Overlay
There are lots of ways through which you can disable the nvidia overlay on your computer. Still, after perusing lots of information, we decided to come with the working methods which are working accurately. So check them out and try according to the situation.
Method 1:- Disabling Nvidia Overlay from Startup Settings
Method 2:- Uninstalling Nvidia GeForce Experience
Method 3:- Using Services Configuration
Method 1:- Disabling Nvidia Overlay from Startup Settings
One of the easiest things to disable nvidia overlay is by doing it from the settings option. So even if you don’t have any technical knowledge about it, you can do that quite easily.
- First of all, right-click the Taskbar.
- Go to the Home tab> Find the Nvidia GeForce Experience.
- Click Disable and reboot your computer.
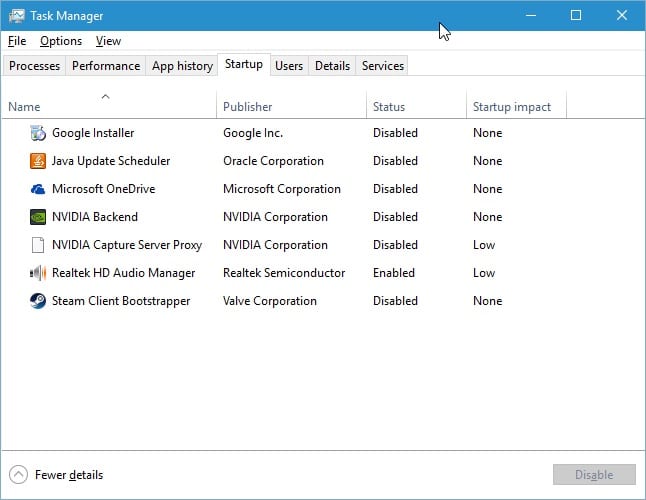
Method 2:- Uninstalling Nvidia GeForce Experience
Another simple yet effective way to answer how to disable the NVidia GeForce experience is by uninstalling this software. Even though this app’s primary function is to help the Nvidia graphic cards, it’s easy to uninstall it and see whether it helps you. So follow these simple steps to see the effect.
- Open the Start Menu> Type in Control Panel.
- Then click on “Uninstall a program.”
- After that, Scroll down and click on Nvidia GeForce Experience.
- Then click Uninstall, and the “The Nvidia Uninstaller” window will appear on the screen.
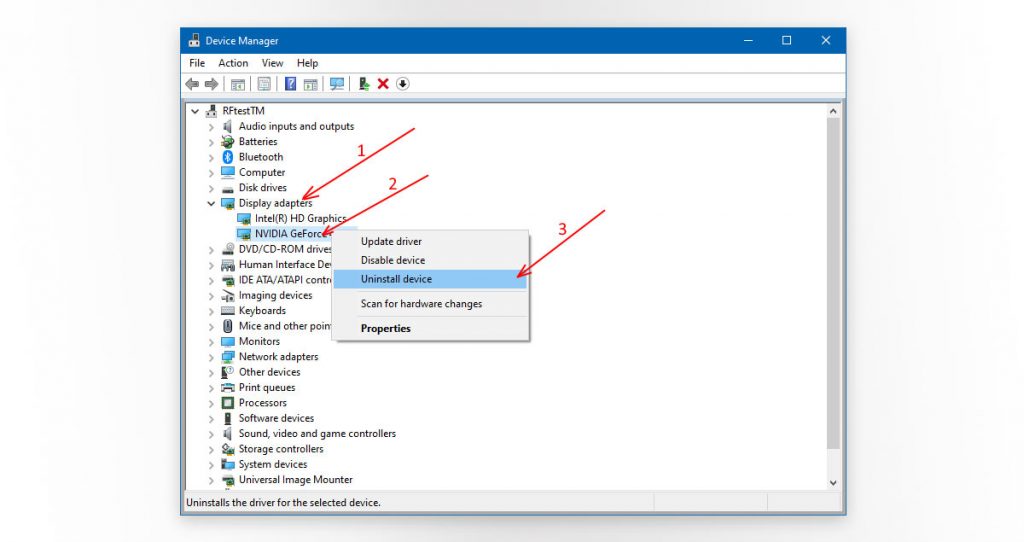
- Click Uninstall and reboot the system.
Method 3:- Using Services Configuration
Under this method, the one thing which you need to do is to disable the service option under this application. You will not be able to receive the update after you choose to do this. So If the above methods don’t work, follow these simple steps and disable the services configurations.
- Click on the Start menu.
- Then type services.msc and hit Enter.
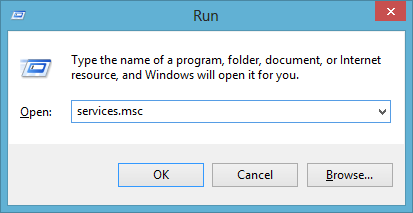
- Now search for the NVIDIA display container in the left panel.
- Right-click on it and choose Properties.
- Then select Disabled for the startup type.
- Click Apply and Reboot the system.
How To Disable Nvidia Overlay Share Notification
If you don’t want to disable the nvidia overlay, you can do another thing, disabling the annoying notifications from this application. So when you open the game to play, there will be a notification from nvidia overlay, which you can disable by following these simple steps.
- Open GeForce Experience application
- Click on the Share icon located on the left side of the Settings icon.
- Now click on the Preference option.
- Then scroll down till you see “notifications.”
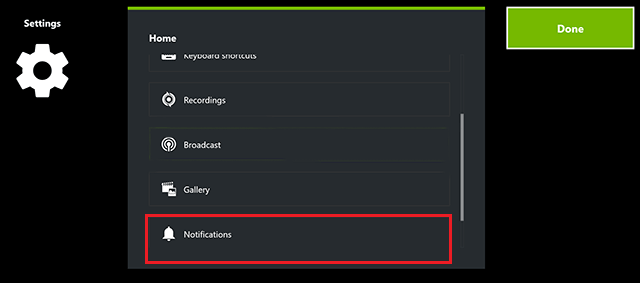
- Choose the Close share overlay option.
Disabling Nvidia Replay Overlay Icons
The irritating Nvidia overlay icons could be quite frustrating, and while playing the game or even while performing other tasks, you would see them on your computer screen. So if you want to disable nvidia overlay icons, follow these steps to get rid of them.
1. First of all, Open ”Share overlay.”
2. Now click on Instant Replay>Turn off.
3. “Instant Replay is now off” type message will appear on the screen, and the Instant Replay icon will disappear.
4. Finally, press ALT + Z to exit.
Conclusion:-
So this is how to disable the nvidia GeForce experience overlay, which is relatively easy and should not take many times. Many users don’t do this, but this application is essential to help the nvidia graphic card run smoothly. But, the background updating of this software will make your computer slower than ever before. So it’s better to turn it off and find alternate ways to deal with the problem.
The methods mentioned above are sorted after perusal and trying by yourself, so there should;t be any problem in implementing those. However, if you have any doubts, leave a comment down below, and we will be happy to help you out.
Read Also:- https://pcfielders.com/ps4-error-su-30625-6-fix/

Venkatesh Joshi is an enthusiastic writer with a keen interest in activation, business, and tech-related issues. With a passion for uncovering the latest trends and developments in these fields, he possesses a deep understanding of the intricacies surrounding them. Venkatesh’s writings demonstrate his ability to articulate complex concepts in a concise and engaging manner, making them accessible to a wide range of readers.