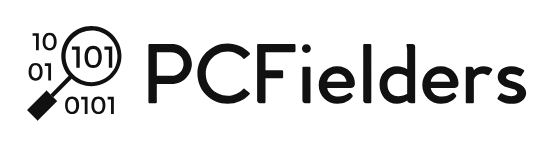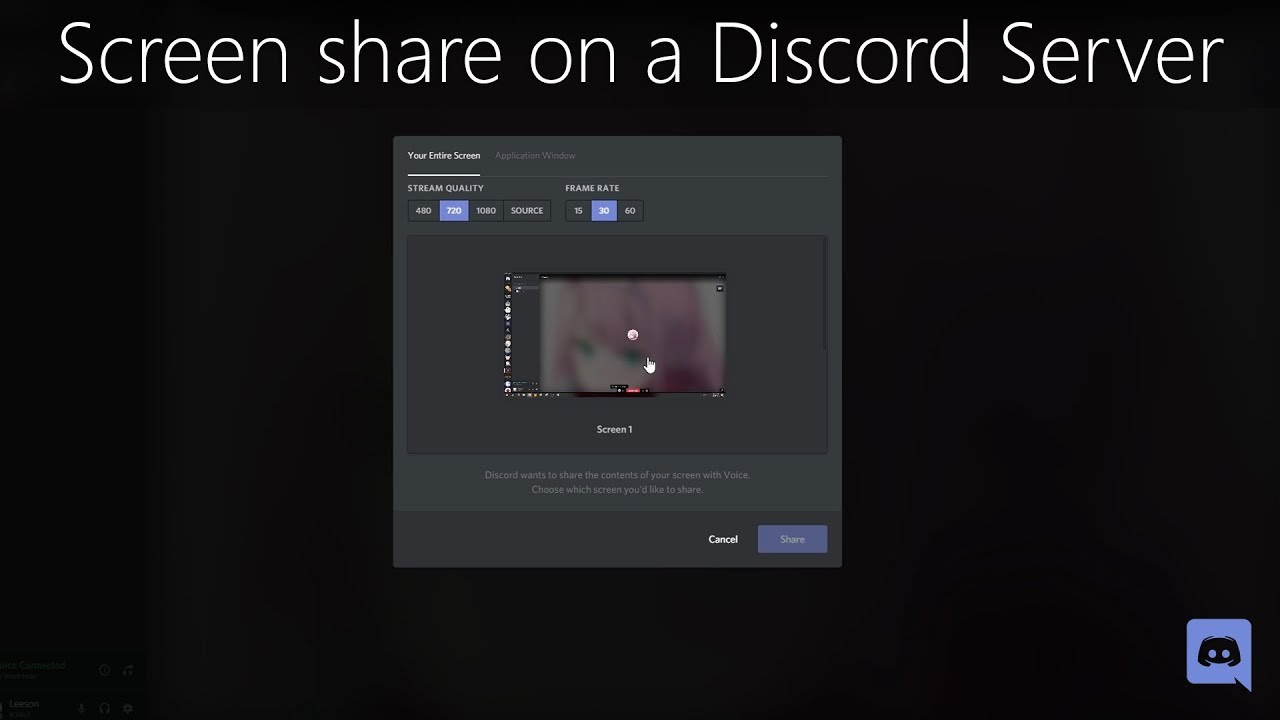
Discord is probably the most commonly used VoIP application. Most of the time, players use the app to chat while playing their favorite game with their buddies. Since then, Discord has paved the way for a wide range of activities and fundamentals among gamers. You can see why so many YouTubers are using Discord.
The app just introduced an exciting feature was the screen sharing feature, which became a new trend among its users when launched. These features let the users share their screens with their buddies. I have received numerous reports from users that the screen sharing program’s audio function is not working—the one thing which I noticed that many users are asking about how to share sound on Discord. The sound problems in screen sharing while using Discord is also increasing. So decided to make this article, to help you out with this issue.
What Are The Reasons Discord Stream No Sound
We analyzed several cases, and after fixing the problems and investigating them thoroughly, we concluded that this problem was due to several different reasons. When you face these issues, we can’t specifically say why you are getting this error, so instead of guessing here, we made a shortlist of possible causes Discord screen-sharing no audio.
Poor Audio Drivers: Like normal audio drivers, Discord is that application that installs audio drivers on your system’s hardware. So If the sound driver has gotten damaged or is not working correctly, then there is a high chance that you would stumble upon this type of error. Updating the audio driver is the main thing that users should consider in such situations.
No Administration Access Given: Discord is made so that it shares all screens and computers remotely. So if you have not given the required full administrative access to the Discord of your system, try to do that and check whether it fixes the problem.
High Usage Issues: Some custom applications do not work well with Discord. So, in this case, you can’t do much more than not using that app for a while or try to check your system’s compatibility and see whether that fixes the issue you are facing.
How To how to share sound on discord
Here are some of the basic yet effective ways of resolving the screen and audio sharing problem in discord.
Solution 1:- Add Back The Activity In Discord App
Discord automatically detects what you are doing and doing. However, in some cases, the app is inconsistent when sharing the screen between games and apps. This issue has become normal among gamers, so that the software developers decided to add a feature that allows you to select the specific software or game you want to focus on. Now we will use the feature to fix the issue of Discord stream no sound.
- Open Discord and go to its Settings.
- Then click on the game’s entry in the left navigation bar.
- You will have to go “Game Activity” and add the app where the audio is not sharing correctly.
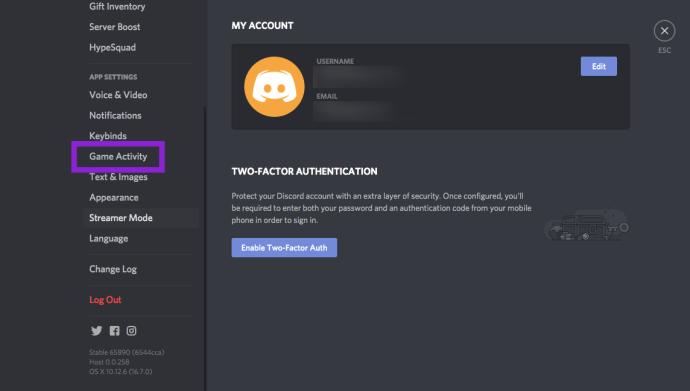
- If the problem persists, enable Discord’s Overlay feature and check if the problem is resolved.Note: The one thing you need to verify is that if any of your other ” games ” listed in Game Activity is running, try removing it from the list, then re-add it.
Solution 2: Provide high accessibility
Before screen sharing was introduced with the audio feature, Discord worked well without any problems. However, because this feature allows more resources to be used for your computer, which also has privacy issues, the application will not be able to run generally in some cases. So one thing which you can do is to give discord administration access and check whether it resolves the issue or not.
- First of all, Press Windows + E to launch File Explorer.
- Then go to the directory where Discord has been installed.
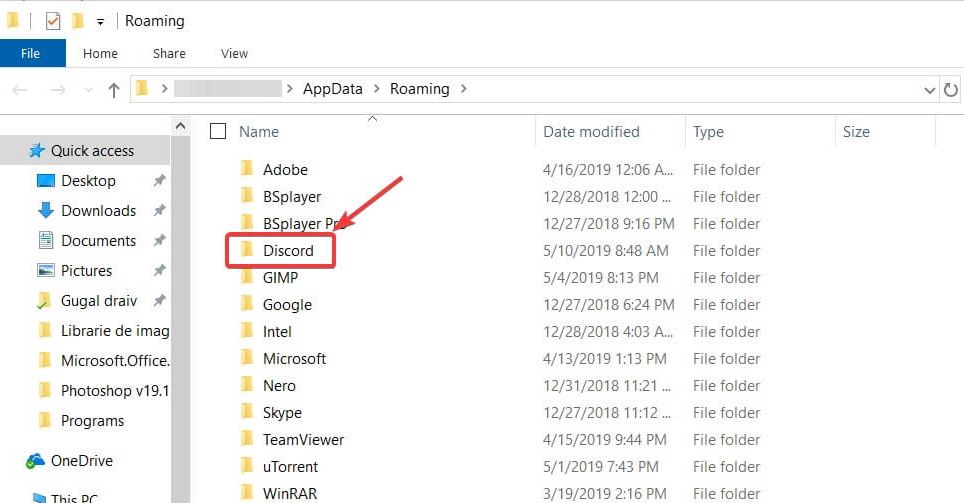
- The default installation location file can be found on local drive C.
- Now in the installation directory, right-click on the application executable.
- Then click on Properties.
- Then choose the Compatibility tab and check the option box, which says Run this program as administrator.
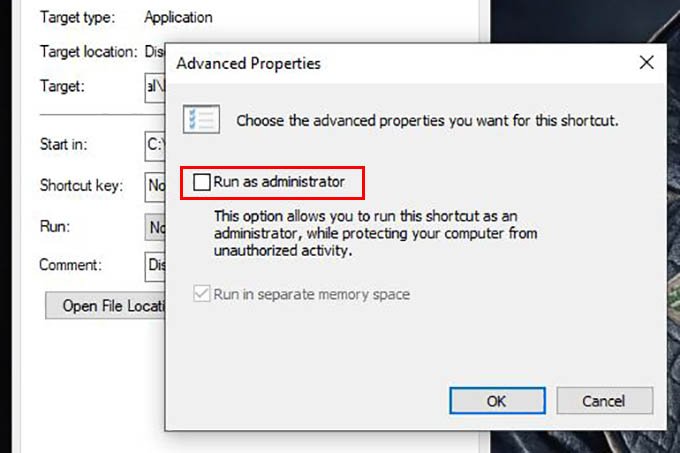
Solution 3:- Use Push To Talk
Discord has the option to automatically detect when you receive any voicemails and to post them online as well while playing the game with your buddies. However, in the “beta” process of distributing an audio screen, it can cause many problems and create problems.
The alternative is to turn off automatic detection of voice activity and switch to PTT (Push to talk). So under this method, you will have to manually press a specific key to capture and broadcast the audio. This process has some of its drawbacks, so if you are familiar with it and the discord screen sharing problem gets fixed, just undo it.
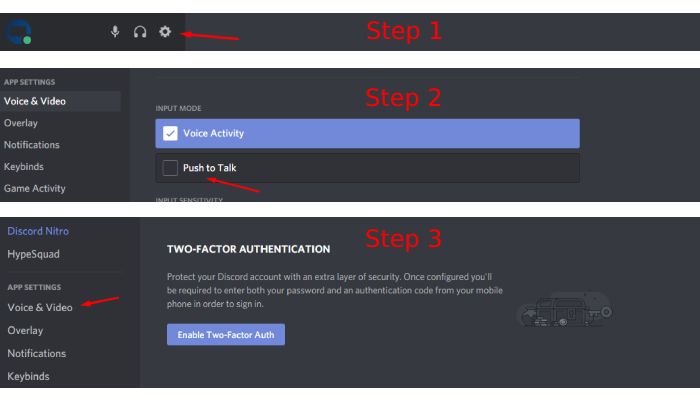
Solution 4: Do Not Use Full Screen Mode
Discord has the option to automatically detect when you receive any voicemails and to post them online as well while playing the game with your buddies. However, in the “beta” process of distributing an audio screen, it can cause many problems and create problems.
The alternative is to turn off automatic detection of voice activity and switch to PTT (Push to talk). So under this method, you will have to manually press a specific key to capture and broadcast the audio. This process has some drawbacks, so if you are familiar with it and the discord screen sharing problem gets fixed, undo it.
Solution 5:- Check Affected Applications In The System
We have also seen many incidents where the affected application is not compatible with the Discord sharing screen, becoming the main reason behind getting audio quality errors in the discord app.
One of the best examples of this is Mozilla Firefox. You will get an error message while using Firefox, and it’s because these applications use multiple operating systems. In this, you can do only one thing and wait for the developers’ official announcement to fix the issue.
Solution 6:- Update Audio Drivers
Audio drivers are the main components that will help in connecting your computer’s hardware to OS. We have come across several instances where, due to faulty or outdated drivers, the app cannot transmit the audio. So if that’s the case, then we will have to update the drivers, and here is how you can do that in simple steps.
- First of all, Press Windows + R to open dialog box.
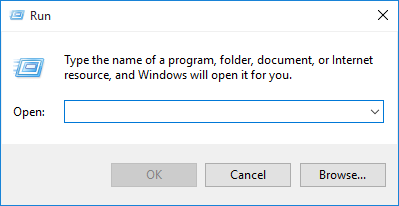
- Then type “devmgmt. msc” in the dialog box and hit Enter button.
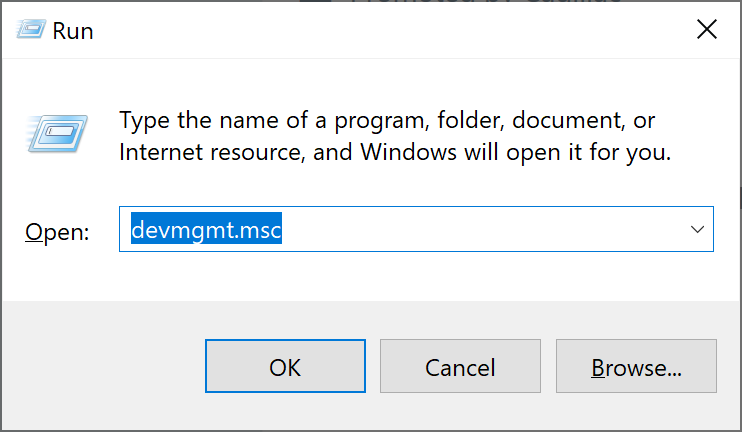
- Choose the category of audio inputs and outputs, then right-click on it.
- After that, Right-click on the audio hardware.
- Then select the uninstall device option.
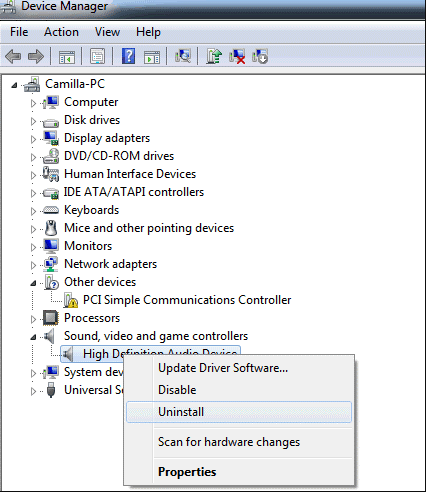
- Now on the screen, Right-click anywhere and then choose the option Scan for hardware changes. Now, your system will search for any uninstalled hardware.
The installation will begin automatically.
Also Read:- How To Sync PS4 Controller Without Cable
Conclusion:-
So this is how you can fix the issue of how to share audio on discord. There are many ways this issue can be fixed, but the ones mentioned above are quite workable. Discord is the application which many people are facing while playing their favorite games. However, if the problems persist, then you can always try any of the techniques mentioned above. People are always curious to know whether the audio is working or not on the discord app. Discord stream no audio issue is quite common, and we hope these techniques might have helped some of the users.
Still, if you have any doubts or questions regarding this issue, you can always leave a comment below.

Venkatesh Joshi is an enthusiastic writer with a keen interest in activation, business, and tech-related issues. With a passion for uncovering the latest trends and developments in these fields, he possesses a deep understanding of the intricacies surrounding them. Venkatesh’s writings demonstrate his ability to articulate complex concepts in a concise and engaging manner, making them accessible to a wide range of readers.