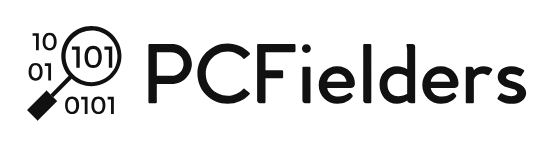Youtube TV is the brand new service that the YouTube company started for those looking to watch the live television channels on their smart TV using the subscription model. YouTube TV has managed to grab many customers because they are giving you more than 70+ channels for some affordable price range, which are quite great. However, to watch or stream youtube TV on the bigger screen, you need a streaming device like Roku.
So if you are trying to find out how to install youtube TV on a Roku device, you are at the right place. Usually, people get quite confused when it comes to YouTube TV installation on the Roku device, but what it takes is just a little technical guidance from a good person. You will be able to stream your favorite YouTube Tv channels on the bigger screen.
How To Install YouTube TV On Roku Stick
Even if many people tell you or get too confused about watching youtube TV on the Roku device, don’t listen to any of those rumors because YouTube TV is available on the Roku app store. So when an application is already available on the app store of Roku device, you need to add it to your TV, and here is how it can be done in the easiest steps.
- Connect your Roku device to the HDMI port and turn it on.
- Now go to the homepage screen, click on the streaming channels option.
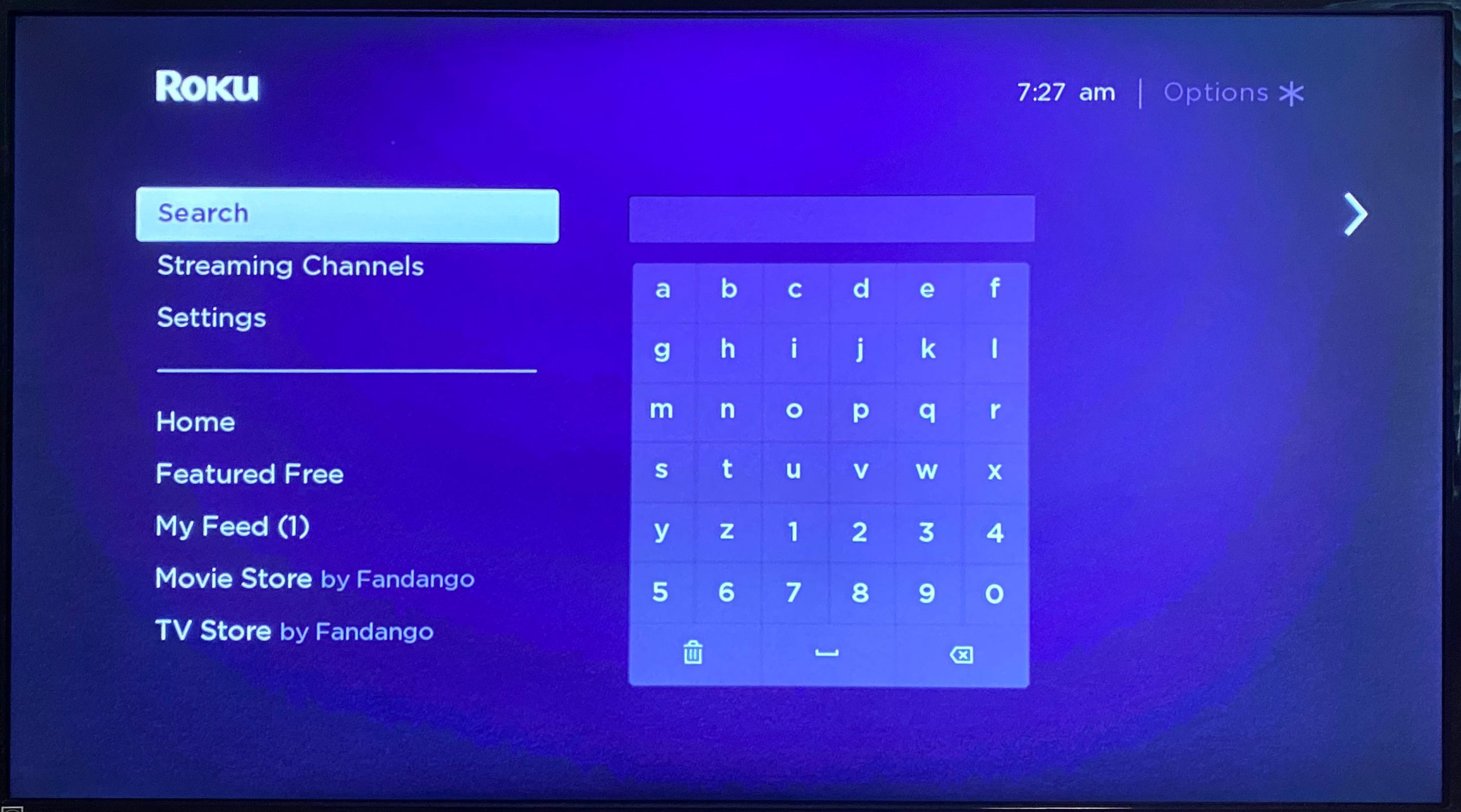
- You will get lots of options under, click on “search channels.”
- Use the on-screen remote and type Youtube TV.
- Now the YouTube TV will open; click on the option add a channel.
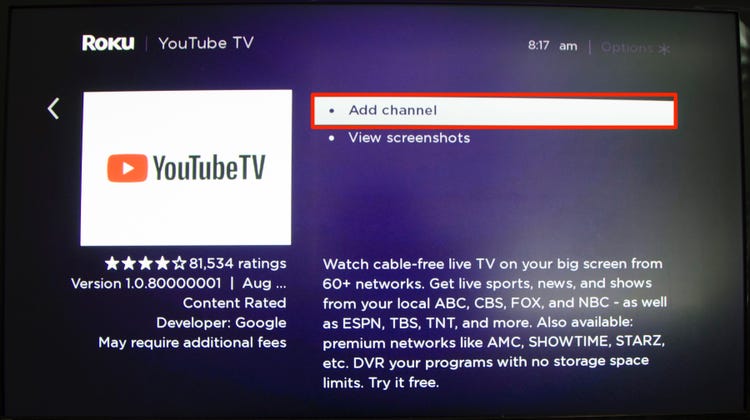
- Open the application and install it.
Now you have successfully installed the youtube Tv application on your Roku device. The best thing about using the Roku device is that the remote will work without any flaws. If your Roku device is running on the latest version, you’ll be able to find out YouTube TV has already been installed on the Roku device.
Key features of The YouTube TV App:-
- Availability of more than 75+ channels.
- No extra charges are being levied.
- Stream high quality of the channel.
- Add or remove any channels according to your needs.
- Six people can use the same subscription plan.
- Support on any streaming device
How To Troubleshoot YouTube TV Problems
Many people have asked us about how to install youtube on your Roku tv, and even after trying to find out the right solution, the guys couldn’t install the YouTube TV application on their Roku device. So the number of people who have this issue is increasing quite a lot. So we decided to dig into the issue and find out that some Roku devices have stopped giving direct support of YouTube TV on the device.
So if you are also facing the issue with YouTube TV, don’t worry because you can still use the casting features of the smartphone or YouTube to stream your favorite channels on the bigger screen. You can also get more information about it on the support page of the roku’s official page.
Casting YouTube TV Using Smartphone
Assuming the world has evolved so much that everyone owns a good smartphone, it doesn’t matter much if you own an iPhone or Android phone. You can solve the issue of not watching youtube TV on Roku devices with the casting feature on these smartphones. So here is what you need to do.
- Ensure that the smartphone is connected to the same WiFi network as your Roku device.
- Now open the YouTube Tv app on your smartphone.
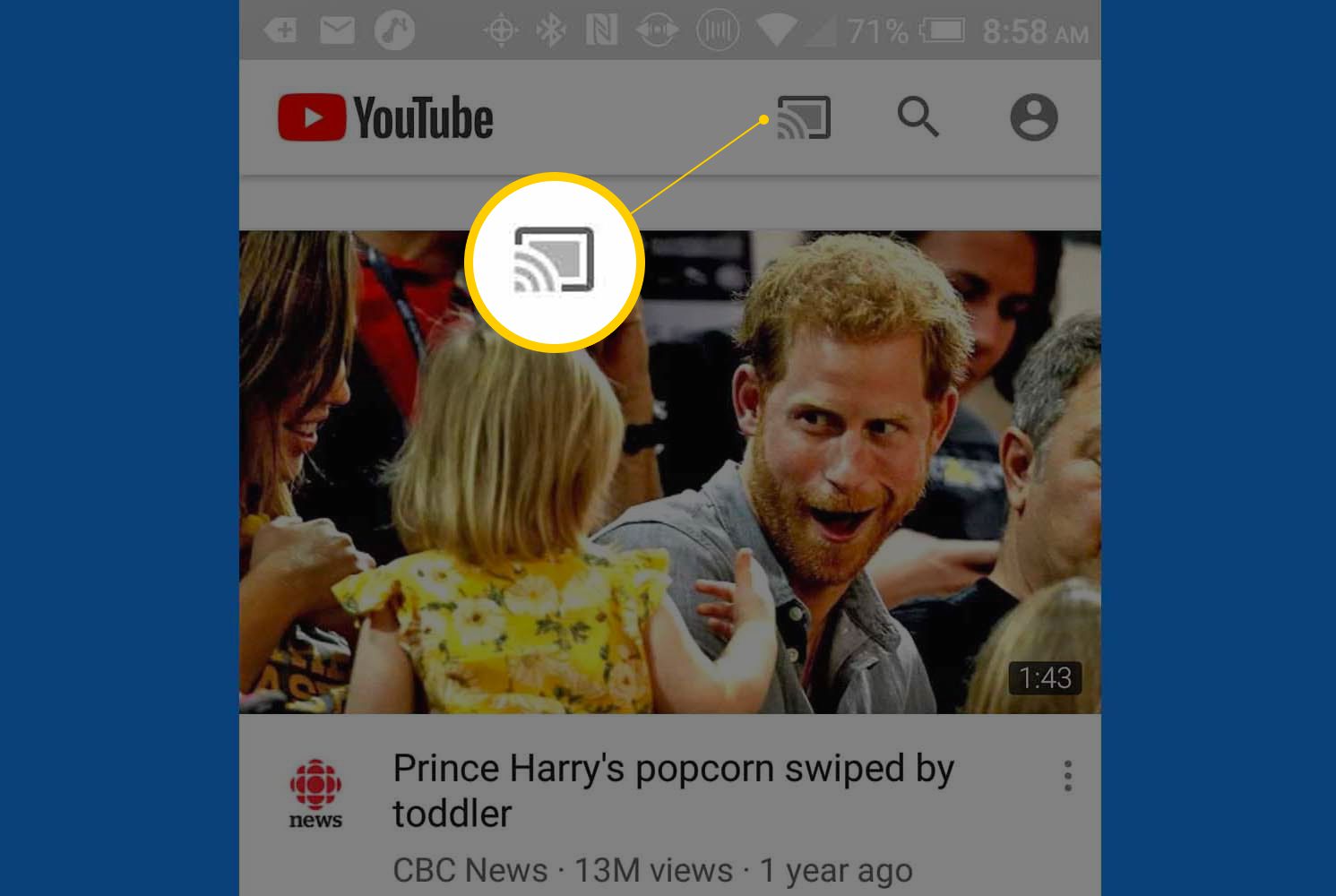
- Click on the cast icon from the top right of the home screen.
- Select your Roku device from the list of devices options.
- Now choose any channel from YouTube TV.
- Click on Play and Enjoy!.
The content of the YouTube TV app from the smartphone will start to stream on the bigger screen, and you need to sit back and enjoy the live streaming of your favorite YouTube TV channels.
Casting YouTube TV Using Computer
Now, if you cannot watch or get YouTub TV applications on the Roku directly, there is another way of casting the content. It can be done by using your computer, and it’s quite easy to do that; you need to follow the steps mentioned below, and it will be done in no time.
- Ensure that your PC is connected to the same wifi network as your Roku device.
- Now go to tv.youtube.com from your desired web browser.
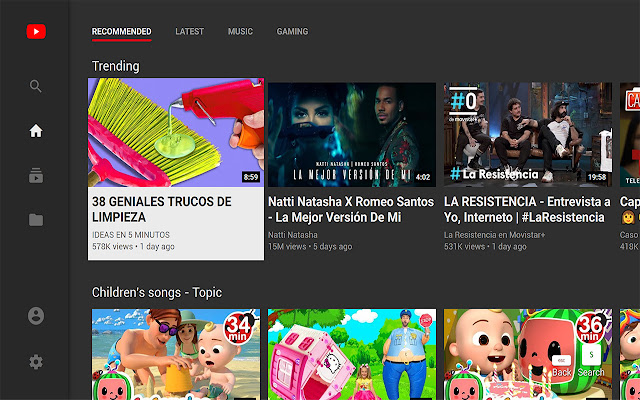
- Login using the credential like username, password.
- Now select any video, TV channel that you want to stream.
- Once the video starts streaming, click on the cast icon.
- The list of devices will pop up; select your Roku device.
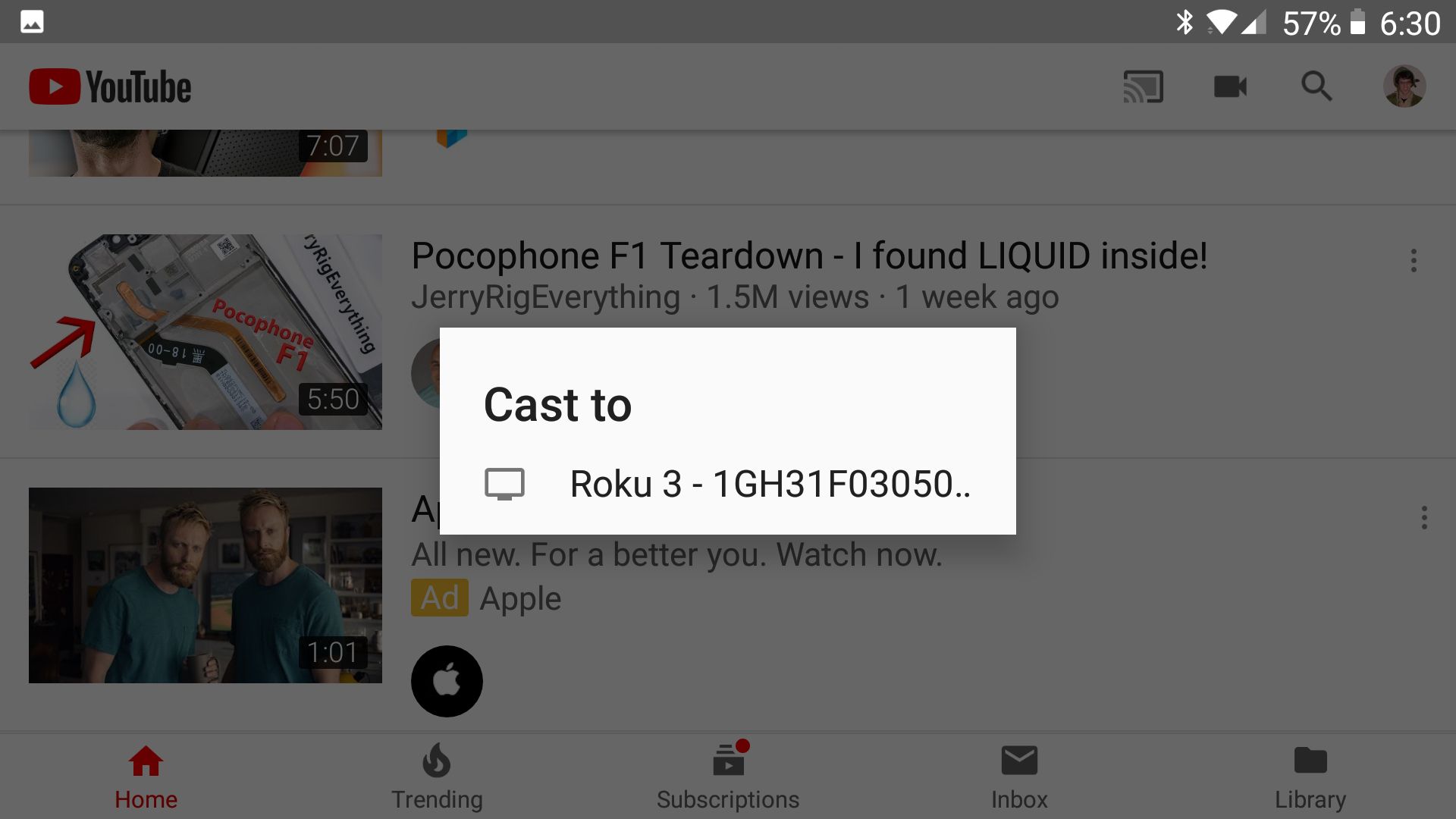
- Now enjoy your favorite YouTube TV content on a bigger screen.
FAQ
How To Set Up Youtube TV On Roku?
Setting up youtube Tv on a Roku device is quite easy; you just need to get auth app store on the Roku device, install the app, and login into your account. The content from youtube can be watched ro streamed on any Roku device.
How To Watch YouTube TV On Roku TV?
You can directly install the YouTube app on the Roku device, or if that’s not possible, you can also stream the content using the casting option. Cast YouTube Tv using Applications on smartphones or PC.
How To Put Youtube TV On Roku?
You can put the content of youtube TV directly by installing the app on a Roku device, or not possible. Users can also use the casting option available in the smartphone and official app of the YouTUbe TV.
Read Also:- How To Get Install Terrarium App On Roku
Conclusion:-
So these are the best ways to install a youtube TV app on the Roku device. Many people always get confused about watching youtube Tv channels on the bigger screen, but when you have streaming like Roku, there is no need to worry. The streaming device will allow you to connect the YouTube TV to the bigger screen.
There was a rumor that YouTUbe is removing the support of YouTube TV directly; if that happened, you could still use the casting option to watch your favorite Tv channels. We hope you found it useful, and if you have any doubts or questions, leave a comment down below.

Venkatesh Joshi is an enthusiastic writer with a keen interest in activation, business, and tech-related issues. With a passion for uncovering the latest trends and developments in these fields, he possesses a deep understanding of the intricacies surrounding them. Venkatesh’s writings demonstrate his ability to articulate complex concepts in a concise and engaging manner, making them accessible to a wide range of readers.