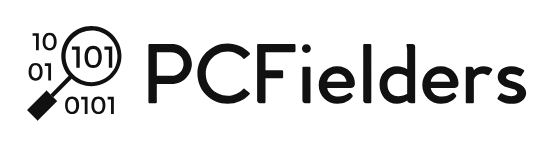Roku has managed to win people’s hearts by providing what customers want is quite amazing. You enjoy unlimited movies, shows, and many other things on big TV through small devices like Roku. However, sometimes there would be a situation where you would find it hard to connect Roku stick to WiFi without a remote. So if you’re in a situation where you can’t have a remote or couldn’t find it for some reason, don’t worry about it.
Usually, we have seen many people searching about how to connect Roku to WiFi without a remote. After seeing so many queries, we decided to dig into the problem and found the solution. Even if you don’t have a remote, don’t worry because you can always use other things to control the Roku device.
How to Connect Roku To WiFi Without Remote
Usually, people get quite confused when they can’t find ways to connect the Roku device to WiFi without using a remote, so we here decided to make things easier for you.
Using mobile phones as hotspot devices will make things easier, and for these, you need to have the following prerequisites.
- Two mobile phones.
- Install Roku player app on one of the smartphones.
- Download and install Roku app on smartphone.
The first thing you would need to do is download and install the Roku application on your smartphone. After that, you can get the app from the Google play store and iOs store without any issues.
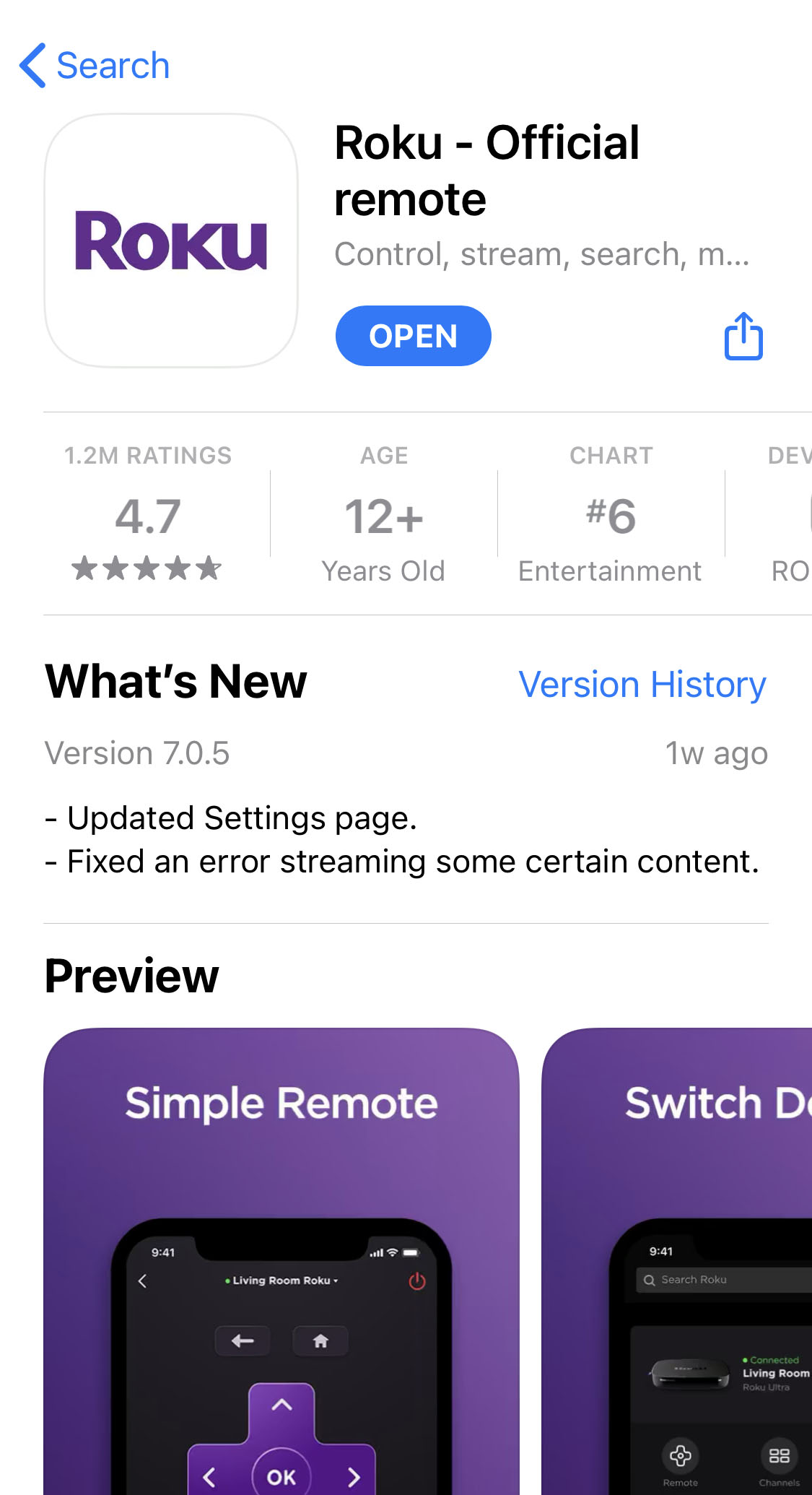
- Set up Roku app
Now after installation is done, open the app and agree to the terms and conditions mentioned while shown on the screen for setting it up.
- Click on Devices
Now in the Roku app, you will find the option “Devices” tap on it from the bottom side.
- Select Roku Device and Click On Remote
In the devices option, kindly select your “Roku device,” and then you will find the + icon which is of the Roku remote, click on it.
- Use The Roku Remote On Phone.
Now you will be able to use the Roku remote on the smartphone, which will be like the hardware remote button. In addition, you can make changes using the remote button through your smartphone.
![]()
With this method, you will be able to use the Roku mobile app on one smartphone as a Roku remote. So if you’ve lost the remote somewhere or placed it in the wrong place, then don’t worry because you can easily use the Roku app and use the virtual remote.
But there is one catch: you should know which Roku player automatically connects to the last WiFi network it remembers. Now the Roku app will also work if it is connected to the same WiFi name and password. So in such a condition, you need to create a mobile hotspot using the same WiFi network and password and connect these devices to it.
How To Connect Of Roku Player To Mobile Hotspot
Since you have known the main reason you would need to have two smartphones, here in this step, we will help you set up a new hotspot WiFi connection that will be used to connect the Roku app and Roku player. So follow the steps mentioned below to
- Create hotspot device
You can use the other mobile phone in your possession to create a new hotspot connection. However, while doing that, you need to make sure one thing is to have enough internet pack on it activated. You can also create a hotspot connection using a laptop or MacBook.
- Create the same WiFi network name and password which you used earlier.
As we mentioned before, the Roku player will automatically connect to the hotspot connection which has already been set up. So if you have used your friend’s WiFi network and password while installing Roku player, you will have to use the same credentials for this new hotspot connection.
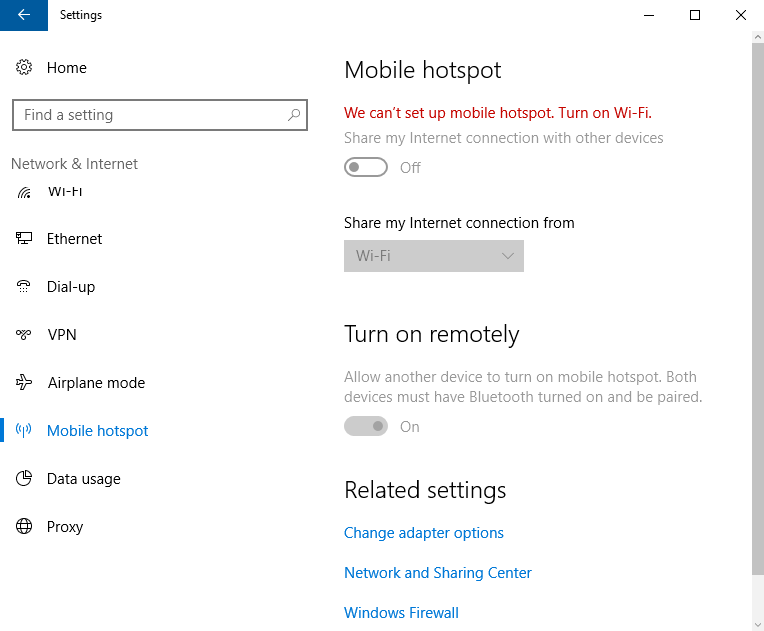
- Connect Other Smartphone To the Same WiFi network.
Now you will have to use the other smartphone to install the Roku app, which is working as a remote, as we mentioned in the first step. You can connect the smartphone to a hotspot connection by going to the settings>general>WiFi.
- Open the Roku app on a smartphone.
Now use the other smartphone in which you have already installed the Roku app. This device will be used as the Roku remote, as we mentioned in the first step.
- Now in the Roku app, find “devices” and select your Roku device.
If you open the Roku app, you will find the “devices” option on the bottom side, click on it, and select your Roku devices from that list.
- Click on the “remote” icon.
You will find the + sign, where you will have to click on it. It will give you access to the Roku remote virtually, and you can use it to change settings on the main Roku player.
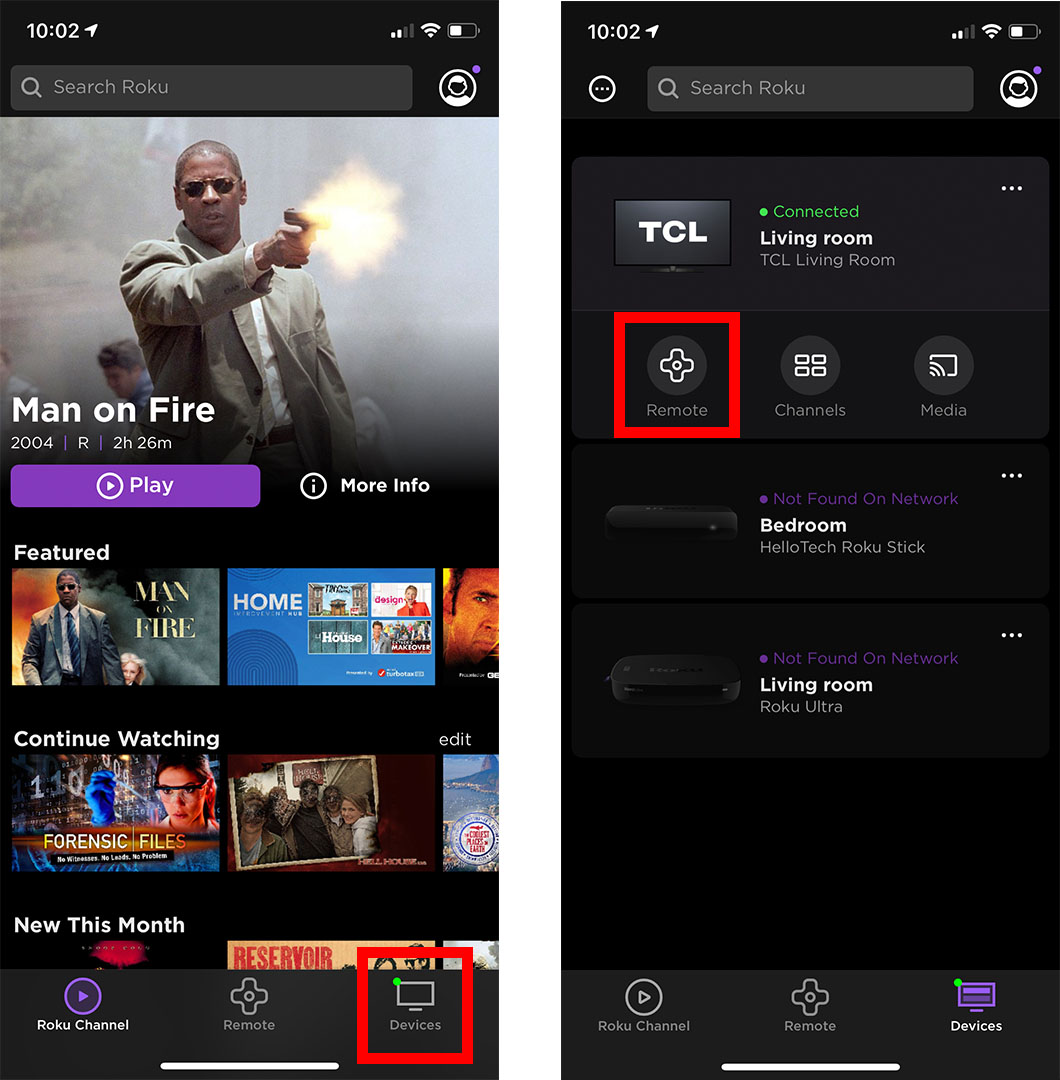
- Use the Roku Remote Now.
Now you can use the Roku remote from the application and make necessary changes according to your choices.
- Go to the network and then set up connection>wireless.
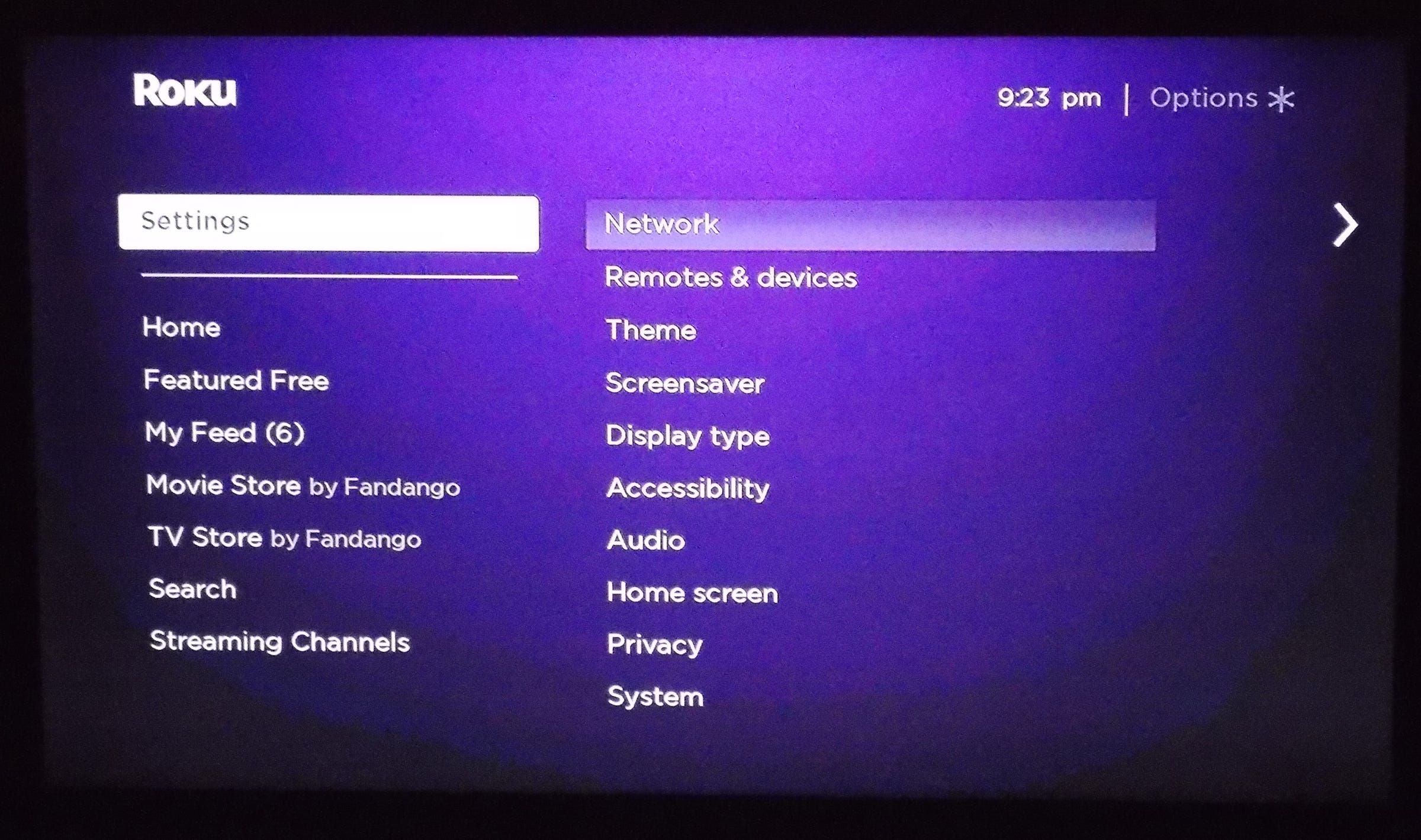
- Tap OK from the Roku remote in the smartphone.
- Select Network connection:-
Here you will find the various network connections, so choose the new hotspot connection you created.
- Enter the password
Enter the password of the WiFi connection using the virtual remote and save the changes.
Voila! Now you have successfully changed the settings of the main Roku player and connected it to the new WiFi network without using the original Roku remote.
FAQ
How To Connect Roku To WiFi Without Remote Or Hotspot?
And:- you can use the mobile hotspot method to use the virtual Roku remote in one mobile, connect it with the new hotspot connection, and set up the Roku player again.
How to find Roku IP address without remote?
Connect your smartphone to the WiFi network on which the Roku player is connected, then go to settings>WiFi and select the network’s name. You will find the details like the password, IP address of the network on which your Roku is connected.
How To Connect Roku To WiFi?
You can use the Roku remote if you have to connect to the WiFi, and if you don’t, then use the install Roku app on the smartphone and use the virtual remote.
Read Also- How To Turn Off Roku Device
Conclusion:-
So this is how to connect to Roku player to WiFi without using a remote or hotspot, and that’s quite easy to use. Usually, people get confused when they see that they can’t make changes without using the Roku remote, but that shouldn’t be the case with you.
You can always use the Roku app from the smartphone and make necessary adjustments to the Roku player. If you are facing any issues or have any doubts regarding the usability of this method, then you can always leave a comment down below. We will be happy to help you out.

Venkatesh Joshi is an enthusiastic writer with a keen interest in activation, business, and tech-related issues. With a passion for uncovering the latest trends and developments in these fields, he possesses a deep understanding of the intricacies surrounding them. Venkatesh’s writings demonstrate his ability to articulate complex concepts in a concise and engaging manner, making them accessible to a wide range of readers.